-
- Trading Platforms
- PU Prime App
- MetaTrader 5
- MetaTrader 4
- PU Copy Trading
- Web Trader
- PU Social
-
- Trading Conditions
- Account Types
- Spreads, Costs & Swaps
- Deposits & Withdrawals
- Fee & Charges
- Trading Hours
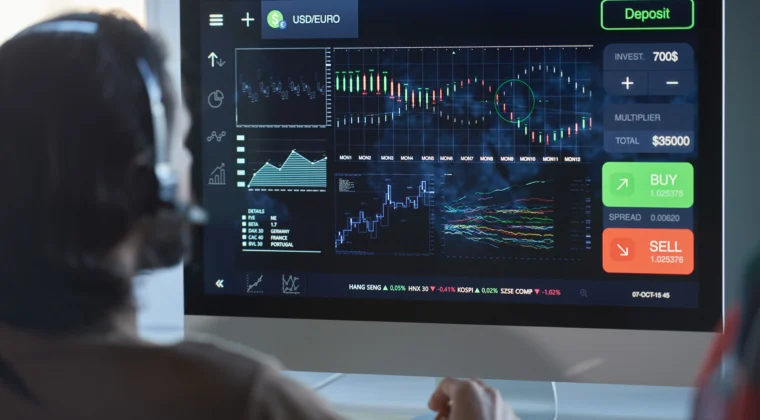
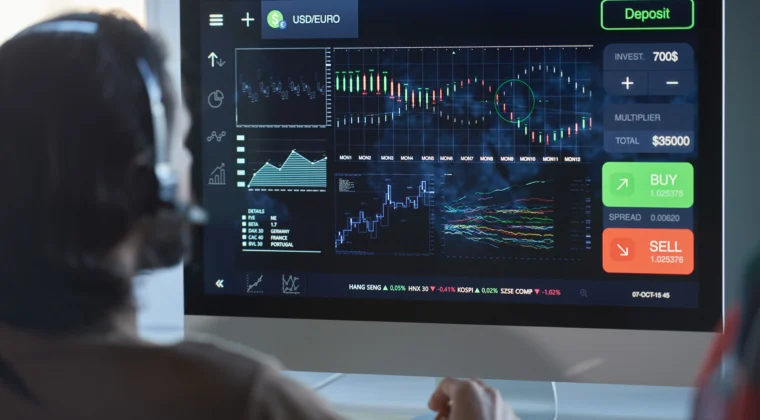
Content:
MetaTrader 4 (MT4) was developed and released in 2005 by MetaQuotes Software Corp., a Russian software firm. MT4 stands as a versatile and adaptable trading platform ideal for engaging in various financial markets like forex, indices, commodities, futures, shares, and gold via CFDs. Boasting an intuitive interface, MT4 provides swift access to functionalities like trading robots such as Expert Advisors (EAs), and comprehensive charting tools. Traders can conduct numerous simultaneous trades using MT4.
* MetaTrader 4 (MT4) is a versatile trading platform for various markets like forex, shares, and commodities.
* Setting up an MT4 account involves creating an account, downloading the MT4 platform, and logging in.
* To make a trade, select the instrument, specify volume, set stop loss and take profit, then execute the trade.
* Modify stop loss and take profit by right-clicking on the position and selecting “Modify or Delete Order.”
* MT4 features include viewing trade history, setting alerts, and adding Expert Advisors (EAs) for automated trading strategies.


To utilize the MT4 trading platform, you’ll need an account. The steps to begin are straightforward:
(1) Create an account.
(2) Log in to the PU client portal, access “Open Live Account” or “Open Demo Account,” and set up account configuration, offering a choice between MT4 and MT5.
(3) Review your email for the login number and password of your MT4 account.
(4) Download MT4 from our platform
(5) Login using the provided login number and password to begin trading.
If you encounter any difficulties, please head to our FAQ or contact us.
Once MT4 and your MT4 account are set up, it’s time to initiate your first trade. Do remember that if you are trading on a Live Account, you need to first fund your account in the Client Portal.
To add instruments, right-click anywhere in Market Watch, choose “Symbols,” select the trading instrument, and click “Show”. Your chosen instrument will now appear in Market Watch, which functions as a “favourites” selection. Alternatively, you can use the keyboard shortcut Ctrl-U to bring up all available symbols.
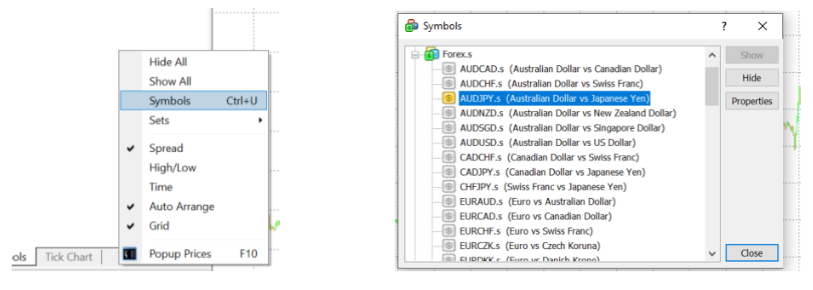
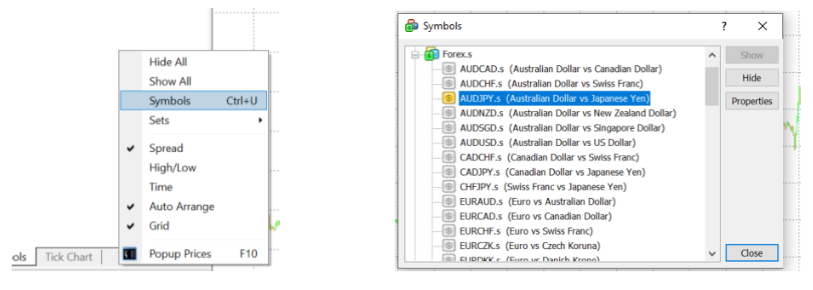
To open a new trade, right click on the instrument you want to trade and select New Order
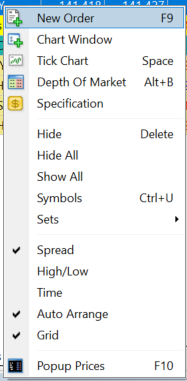
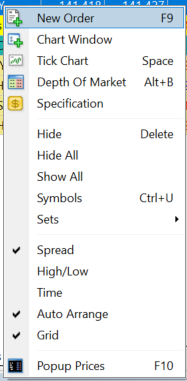
, or double click on the instrument in Market Watch. This will open an ‘order’ window for adjusting your trades. Here’s a simple explanation:
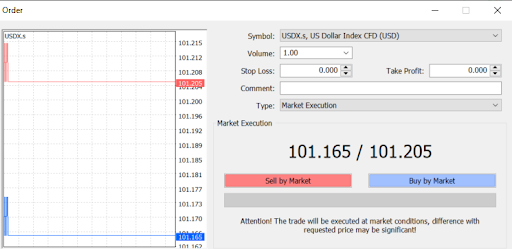
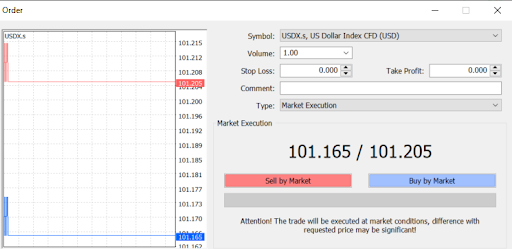
Symbol – Refers to a specific financial instrument or asset available for trading, such as currency pairs (like EURUSD), commodities (XAUUSD, the symbol for spot gold).
Volume – Refers to the size of a trading position, representing the quantity of a particular financial instrument that a trader wishes to buy or sell in the market. Volume is specified as the number of lots, while the number of units in a standard lot differs from instrument to instrument. For example, 1 standard lot of forex is 100,000 units, while one standard lot of spot gold is 100 units.
Stop Loss – A risk management tool specifying the price at which your order will be automatically closed, limiting your losses.
Take Profit – A risk management tool specifying the price at which your order will be automatically closed to secure profits at a predefined price level.
Comment – Feature that enables traders to add personalized notes or labels to specific trades or positions. These comments can serve as reminders, descriptions, or any custom information that helps the trader keep track of their trades or strategies.
Type – Classification of a trade or order. It distinguishes between various order types, such as market orders, pending orders (like buy stop or sell limit), or stop orders.
Once your order is configured, you can enter the market by selecting either “Sell by Market” or “Buy by Market.” “Sell by Market”, or going short, is for situations where you anticipate a price decrease, while “Buy by Market”, or going long, is chosen when you expect the price to rise.
After the trade is placed, you can see it in the “Trade” tab in the Terminal (Ctrl-T) window.
If you wish to close a trade, right click on a position in the Terminal and choose close trade.
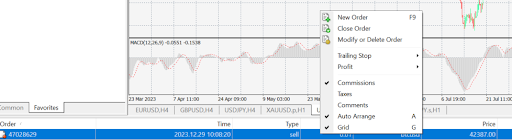
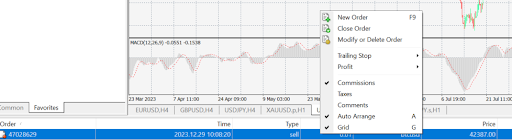
Effectively utilizing stop loss and taking profit orders within MT4 plays a pivotal role in risk management. Configuring stop loss, take profit, and alerts on MT4 is straightforward and can be done on open positions. Navigate to the “Order” column, right-click your product, select “Modify or Delete Order,” and reset your stop loss and take profit accordingly.
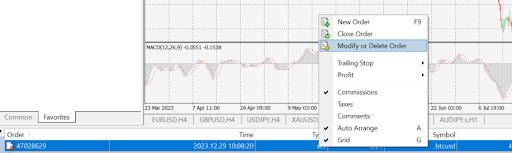
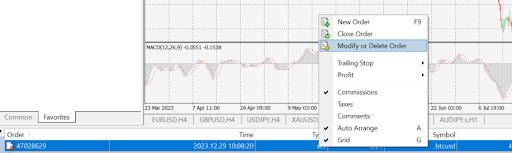
After completing trades, review your trading history by hovering over “Account History” in the Terminal, then right-click to access and view your trading history across various timeframes.
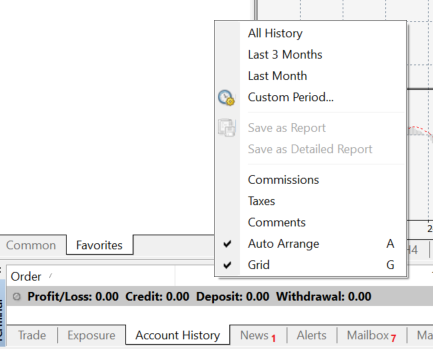
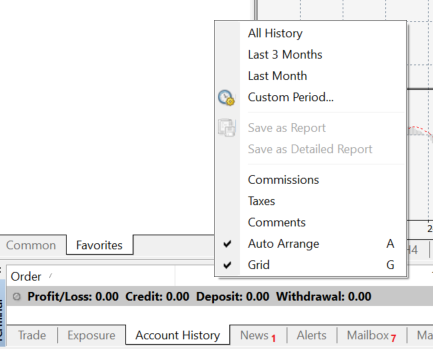
To set a price alert, access the ‘alerts’ tab. Right-click within this section, choose ‘create’ from the menu, and the ‘alert editor’ window will appear, allowing you to personalize your price alert settings.
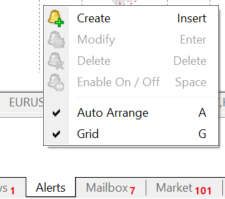
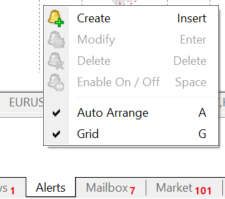
Adding an Expert Advisor (EA) to MT4 involves a few steps:
1. Locate The EA File: You’ll have an .ex4 or .mq4 file for the EA. Ensure you have the EA downloaded or available.
2. Open MT4: Launch and log into your MetaTrader 4 platform.
3. Access Data Folder: Click on ‘File’ in the top menu bar. Then select ‘Open Data Folder.’
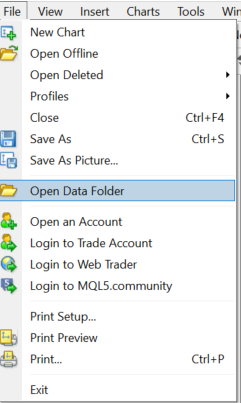
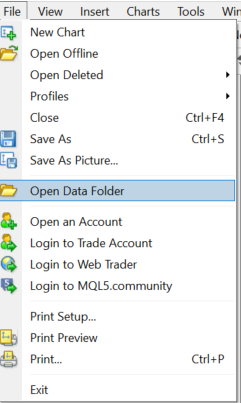
4. Explore MT4 Directory: A new window will open showing the MT4 directory. Look for the ‘MQL4’ folder and navigate to ‘Experts.’
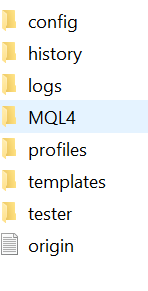
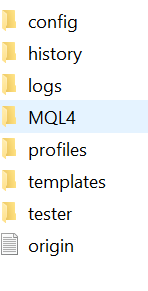
5. Copy EA File: Copy the EA file you have and paste it into the ‘Experts’ folder within ‘MQL4.’
6. Restart MT4: Close and reopen MT4 to refresh the platform.
7. Activate EA: In MT4, navigate to the ‘Navigator’ panel (usually on the left side of the platform). Under ‘Expert Advisors,’ you should see the EA listed.
8. Drag EA To Chart: Drag the EA from the ‘Navigator’ panel onto the chart you want it to operate on. Alternatively, you can double-click the EA in the ‘Navigator’ to apply it to a chart.
9. Enable Automated Trading: Ensure that automated trading is enabled on the platform. You might need to enable DLL imports as well if the EA requires it.
Always be cautious when using EAs, and verify their source and functionality before applying them to your live trading accounts.
Traders gain access to various financial markets like forex, gold, indices, commodities, shares, and bonds through the MT4 trading platform.
MT4 is accessible across multiple device platforms such as Mac, Android, and PC. You may visit here for MT4 download instructions.
To install an indicator on MT4, follow these steps:
1. Download the indicator file (usually in .ex4 or .mq4 format) to your computer.
2. Open your MT4 platform.
3. Go to “File” in the top left corner, then select “Open Data Folder.”
4. Within the opened Data Folder, locate the “MQL4” folder and click on it.
5. Inside the “MQL4” folder, find the “Indicators” folder and open it.
6. Copy and paste the downloaded indicator file into the “Indicators” folder.
7. Close and restart your MT4 platform.
8. Once reopened, go to the “Navigator” window, and under “Indicators,” you should find the installed indicator.
9. Drag and drop the indicator onto the chart where you want to apply it, and set its parameters as needed.
The error message “Trade is disabled in MT4” signifies that you are unable to execute trades through your broker via the MetaTrader 4 platform. This message commonly arises when attempting to initiate a new trade. It suggests various potential issues such as trying to trade during market closure, utilizing an invalid symbol, or encountering setup complications with your account. In essence, this error impedes your ability to engage in trading activities within MT4, prompting a need for troubleshooting and rectification of underlying issues to resume normal trading operations.
Should you have any other inquiries, please feel free to contact us here. Alternatively, you can also drop us an email at info@puprime.com .


Trade forex, indices, metal, and more at industry-low spreads and lightning-fast execution.
Sign up for a PU Prime Live Account with our hassle-free process.
Effortlessly fund your account with a wide range of channels and accepted currencies.
Access hundreds of instruments under market-leading trading conditions.

